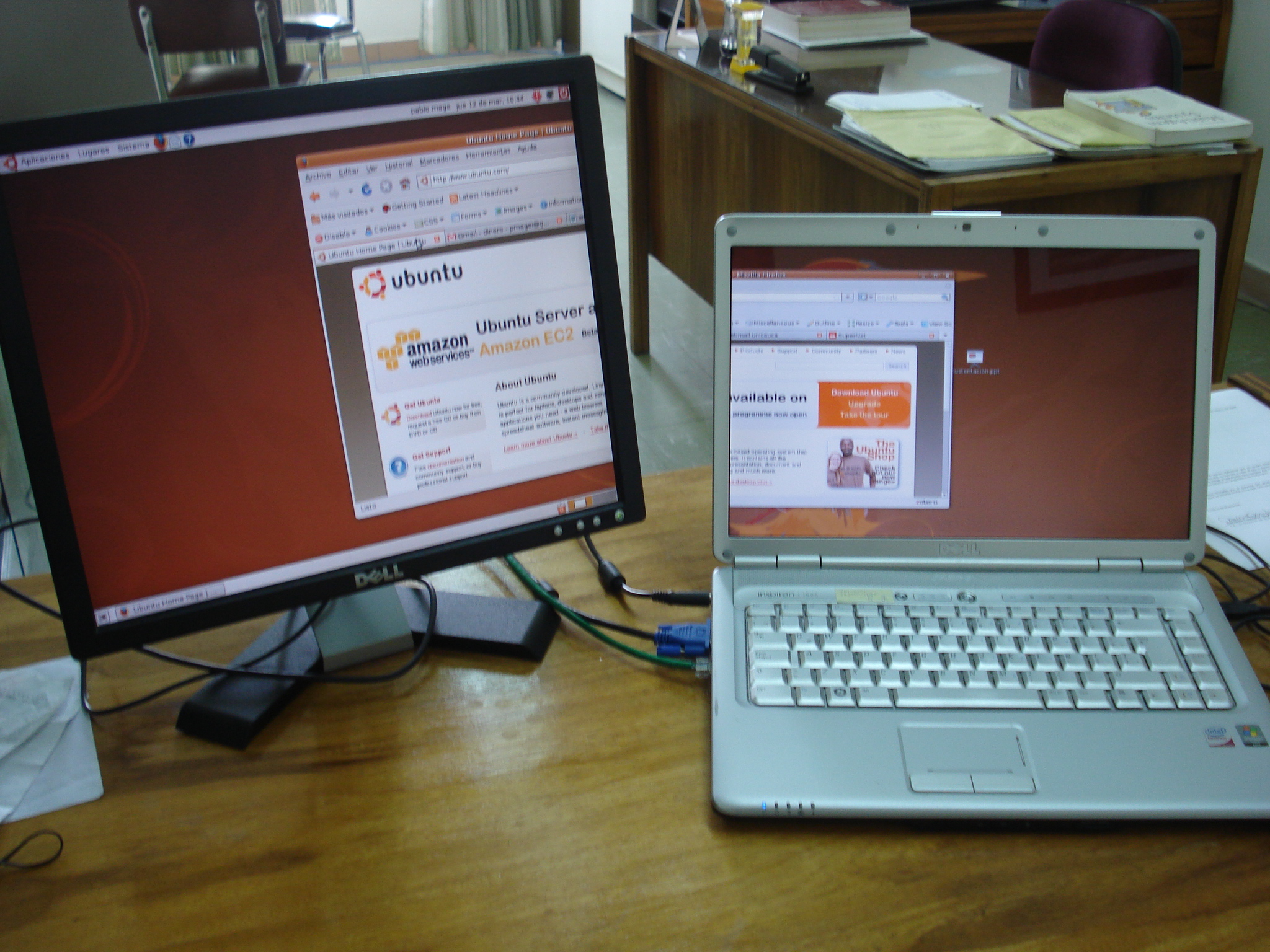
A continuación describo la solución a este problema.
Características:
Portatil:
Marca: DELL Inspiron 1525
Resolución: 1024x768
Monitor:
Marca: DELL
Resolución:1280x1024
Configuración:
1. Editar el archivo xorg.conf (Se recomienda realizar una copia de este archivo en caso de que se quiera volver a la configuración inicial). Para mi caso este se encuentra en /etc/X11/
ubicarse en la sección "Screen" y adicionar las siguiente subsección:
SubSection "Display"
Virtual 2048 1024
EndSubSection
Salvar este archivo.
2. Para poder fijar la resolución y la posición de los monitores utilice la herramienta grandr, esta herramienta puede ser instalada mediante synaptic o por línea de comando usando apt-get install.
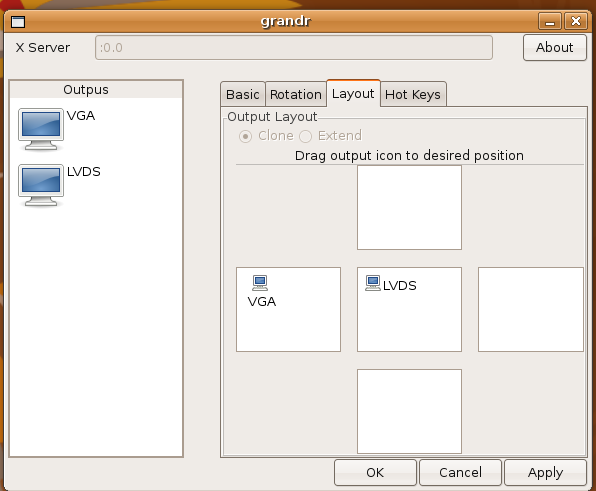
Como se muestra en la gráfica en mi configuración tengo el monitor VGA ubicado a la derecha y el monitor de mi portatil en el lado izquierdo. De esta manera podremos configurar nuestro espacio extendido a nuestro gusto.
3. Un problema que se puede presentar es que este cambio afecte la configuración del teclado. En mi caso la tecla Shift quedo deshabilitada. Para este caso buscando en Internet encontré esto:"El problema es que la tecla shift esta definida en las "key bindings", cuando estan configurados en modo "extra" los efectos visuales de gnome" por tanto se requiere mediante 'Configuración avanzada de efectos de escritorio' (paquete compizconfig-setting-manager), en General Options/commands/key bindings desactivar (o cambiar la combinacion) de esos comandos que tengan asignado el shift en su combinación de teclas.
Enlaces relacionados:
1. Dual Monitor support 1525 ...
2. Debian dual monitor ...
3. Problemas con xorg.conf --- Una solución
| [ 0 trackbacks ] | enlace permanente | enlace relacionado |




 ( 3 / 2152 )
( 3 / 2152 )Al realizar una actualización del kernel que estaba usando me afecto el sonido del sistema. Actualmente tengo instalado Ubuntu Feisty Fawn. El control de volumen yo lo realizo con alsamixer.
La solución a mi problema de sonido lo logre por medio de alsamixer. Estando en alsamixer se deben fijar en "mute" a Headphone Jack Sense y a Line Jack Sense. Esto se consigue oprimiendo la tecal M sobre la entrada que se quiere cambiar. La explicación de este problema lo pueden encontrar visitando esta página (Clemson Linux Initiative)
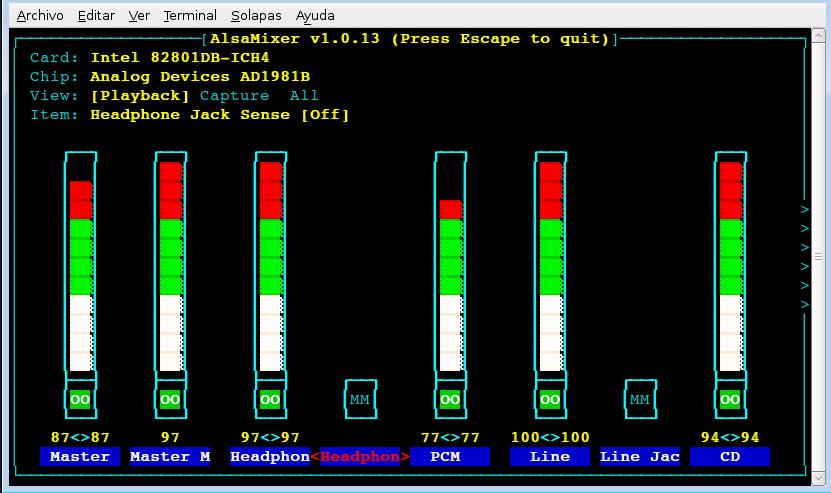
| [ 0 trackbacks ] | enlace permanente | enlace relacionado |




 ( 2.8 / 592 )
( 2.8 / 592 )Realizando cambios para personalizar el entorno gráfico de mi equipo, modifique la ventana de entrada(login screen), los iconos, el fondo del escritorio, los bordes de la ventana etc. Al reiniciar el equipo todo se ejecutó normalmente hasta que se inicio la ejecución del servidor X. El equipo se quedó mostrando una pantalla negra con el cursor del ratón en modo de trabajo y quedaba bloqueado.
Este procedimiento describe los pasos que seguí para solucionar este problema:
1. Detener el servidor gráfico:
Una vez iniciado el equipo y con el estado descrito anteriormente, se debe iniciar una sesión en modo texto, para ello abrimos una sesión con las teclas Ctrl + Alt + Fn, donde Fn puede ser cualquiera de las teclas de función F2 a F6.
Ingresar en la sesión e introducir el comando:
sudo /etc/init.d/gdm stop
De esta manera detenemos el Administrador de Pantalla de GNOME
2. Iniciar el servidor X ingresando el comando:
startx
Esto permitirá ingresar al entorno de ventanas dicidiendo que aplicaciones debe ejecutar, y asegurando tener una sesión con entorno gráfico.
3. Modificar el fondo, iconos,bordes de ventana,controles etc
Si el problema se debe a la modificación realizada en los iconos,bordes de ventana,controles se sugiere modificar el archivo de configuración del gdm con un editor de texto, en mi caso yo suelo usar el editor pico.
comando:
sudo pico /etc/gdm/gdm.conf
Al final del archivo gdm.conf buscar la línea:
GraphicalTheme=Tema_problema
Donde "Tema_problema" corresponde al nombre del tema que ocasionó el problema. Cambiar dicho valor por otro que tenga instalado. Para mirar los temas que tiene instalados en su sistema se consulta el contenido del directorio /themes:
ls -l /usr/share/gdm/themes
también debe asegurarse que la varible GraphicalThemeRand este en false:
GraphicalThemeRand=false
esto con el fin de evitar que el sistema escoja un tema de manera aleatoria. Salvar el archivo y reiniciar el equipo. Si el problema persiste se debe seguir el paso 4.
4. Desinstalar el Administrador de la ventana de entrada
Si el problema persiste la causa puede ser debido a la ventana de entrada configurada o a la imagen del splash screen, por lo tanto se deben repetir los pasos 1 y 2. Una vez se esta en el entorno gráfico debe desinstalar el Administrador de la ventana de entrada, con el fin de fijar la ventana de entrada por defecto.
En mi caso yo lo hice de la manera fácil recurriendo al Administrador de paquetes Synaptic (Administración --> Gestor de paquetes Synaptic).
En Synaptic buscar los paquetes gnome-splashscreen-manager y gdm, marcarlos para desinstalarlos completamente y aplicar.
Una vez desinstalados estos paquetes se debe volverlos a instalar.
Reiniciar el equipo y listo, eso es todo.
Espero que este proceso le pueda ser útil a alguien.
Agradezco la colaboración de Ricardo Paredes para lograr la solución a este problema
| [ 0 trackbacks ] | enlace permanente | enlace relacionado |




 ( 2.9 / 2000 )
( 2.9 / 2000 )Se presentaron problemas al instalar Ubuntu 7.04 en un equipo con las siguientes características:
MainBoard: D102GGC2
Procesador: Intel Pentium(R) D Core 3.4 Ghz,EM64T
La descripción de los problemas y su solución se muestran a continuación:
Primer Problema:
Al iniciar la instalación de Ubuntu 7.04 el sistema emitió el siguiente mensaje de error:
/bin/sh: can't access tty; job control turned off
(initramfs) [ 33999001] ata3.00: failed to set xfermode (err_mask=0x04)
[ 69.474493] ata3.00: failed to set xfermode (err_mask=0x40)
[ 104.945966] ata3.00: failed to set xfermode (err_mask=0x40)
Solución:
Este problema se solucionó pasándole los parámetros "noapic irqpoll pci=routeirq" al arrancar la instalación de Ubuntu. Este paso se hizo de la siguiente manera.
1- Introducir el CD de instalación de Ubuntu y reiniciar el equipo.
2- Una vez se cargue la pantalla de bienvenida(Figura 1). Ubicarse en el menú de instalación sobre la opción "Start or install Ubuntu".
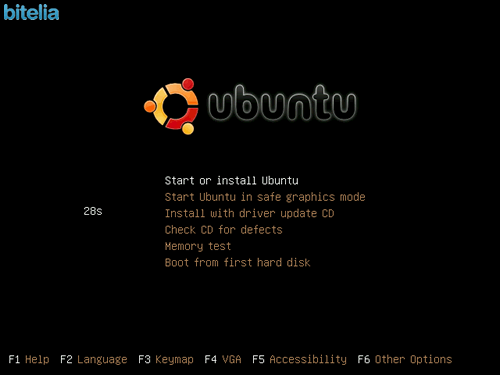
Figura 1.
(Imagen tomada de Bitelia)
3- Seleccionar la opción "F6 Other options". Esta opción es la que nos permitirá añadir parámetros al arranque de Ubuntu.
En la caja de texto que se habilita nos muestra la línea de comandos para realizar el arranque de Ubuntu. Modificar dicha línea para incluirle los parámetros "noapic irqpoll pci=routeirq"
4- Una vez se completa el paso anterior dar ENTER para iniciar la instalación de Ubuntu 7.04. Siga las instrucciones que le indica el programa instalador.
Segundo problema:
Una vez se termino la instalación se reinició el equipo. Del GRUP se seleccionó Ubuntu, pero el sistema no arrancó.
Solución:
La solución encontrada a este problema fue modificar la BIOS y desactiva un procesador. Pasos seguidos:
1. En este caso se tiene una BIOS versión xxx. Para este caso se reinicia el equipo y se presiona F2 para ingresar en la configuración del equipo.
2. Seleccionar ...
3. Salvar configuración y salir.
| [ 0 trackbacks ] | enlace permanente | enlace relacionado |




 ( 3.1 / 672 )
( 3.1 / 672 )
 Calendario
Calendario




